← Home // Published 18th April, 2025 // Updated 1st May, 2025
How to get a Google Meet attendance report (in 2025)
Are you trying to get a Google Meet attendance report for a meeting?
You've come to the right place.
There are 2 options to get an attendance report for a Google Meet meeting:
- If you're on a paid Google Workspace plan (Essential, Business, Enterprise or Education), you can use Google Meet's inbuilt, but basic, attendance report.
- If you don't pay for Google Workspace — or want a more advanced report — you can use a free extension like AttendList.
Let's explore these two options for tracking attendance and generating an attendance report.
1. Track attendance with Google Meet's inbuilt attendance reports
Explore Google's basic, native option for getting a Google Meet attendance report (paid Google Workspace account only).
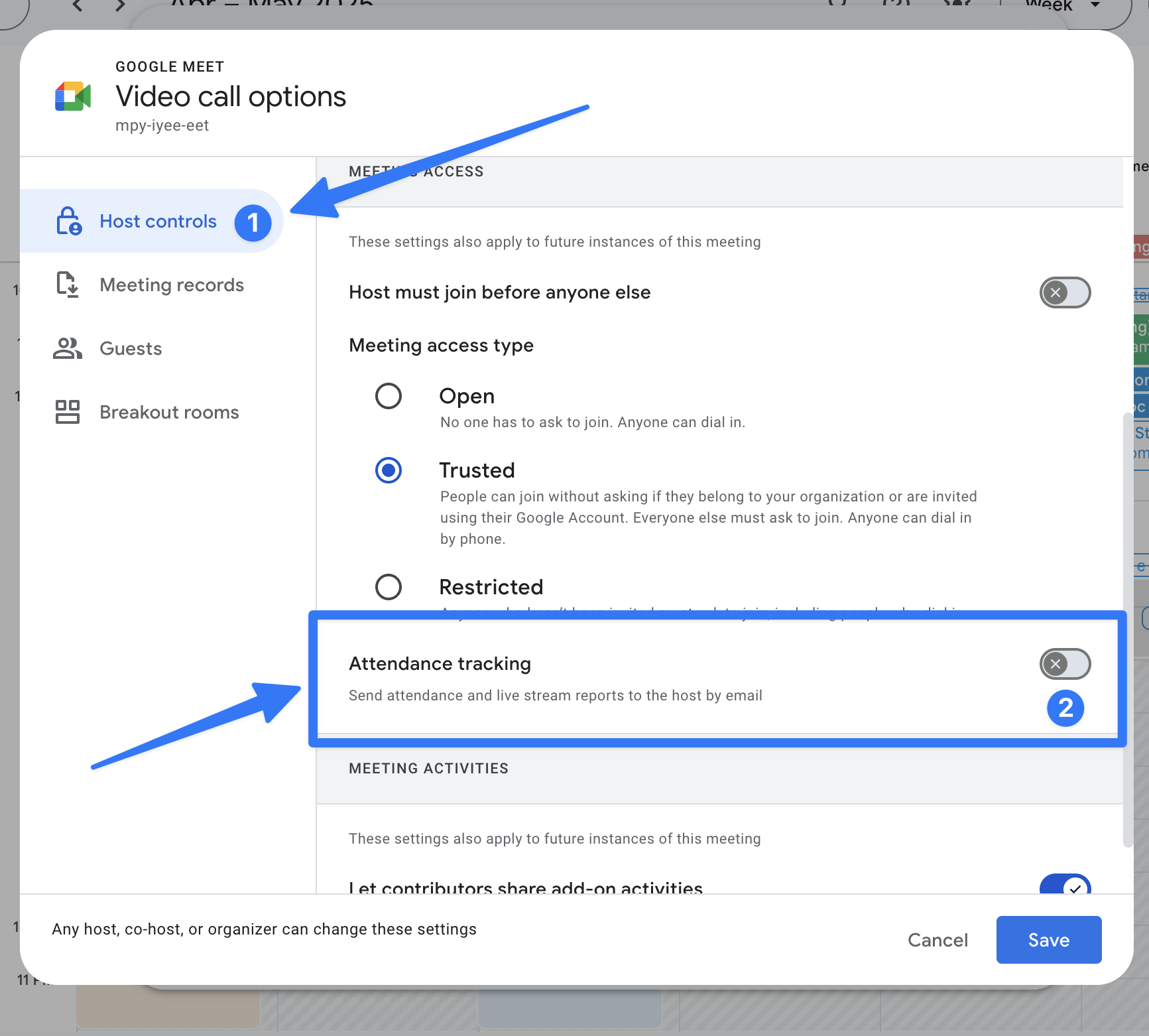
If you're on a paid Google Workspace account, you can enable attendance tracking directly from the Google Meet calendar invite to get an attendance report emailed to you after the meeting.
Google Meet has inbuilt attendance tracking for paid Google Workspace accounts. Enabling it will email you an attendance report spreadsheet after the meeting.
If you're using a paid Google Workspace account, start by watching this video or following these steps:
Enabling Google Meet's built-in attendance report
Enabling within a meeting directly
You can enable attendance tracking directly within a Google Meet meeting:
- Click the Host Controls button in the bottom-right (lock symbol 🔒)
- Then click the Host Controls setting,
- Finally, enable Attendance tracking to receive your attendance report by email after the meeting.
Note: Only the meeting host/s will receive the attendance report email after the meeting.
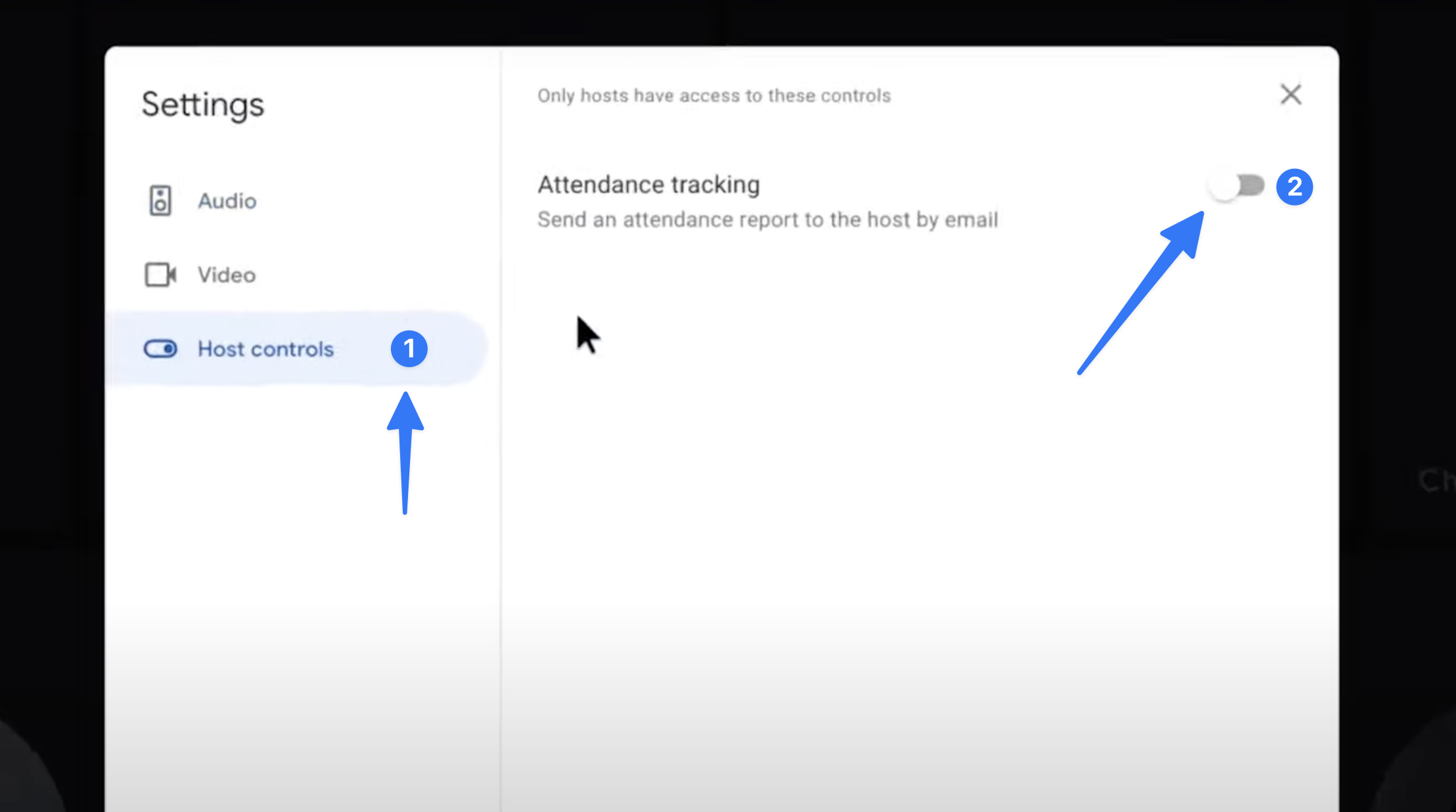
Enable attendance tracking directly withing a meeting by opening the Host Controls settings, and enabling Attendance tracking. You'll get an email with your attendance report when the meeting ends.
Enabling from the Google Calendar event
If the meeting hasn't started yet, you can also enable attendance tracking from the Google Calendar event:
- Create a new meeting, or "Edit" an existing one,
- Click the settings icon (gear ⚙), then scroll down to the "Attendance tracking" setting,
- Enable attendance tracking by checking the box to receive your report automatically.
Note: If you're using an Education or Teaching Google Workspace account, you will automatically receive an attendance report.
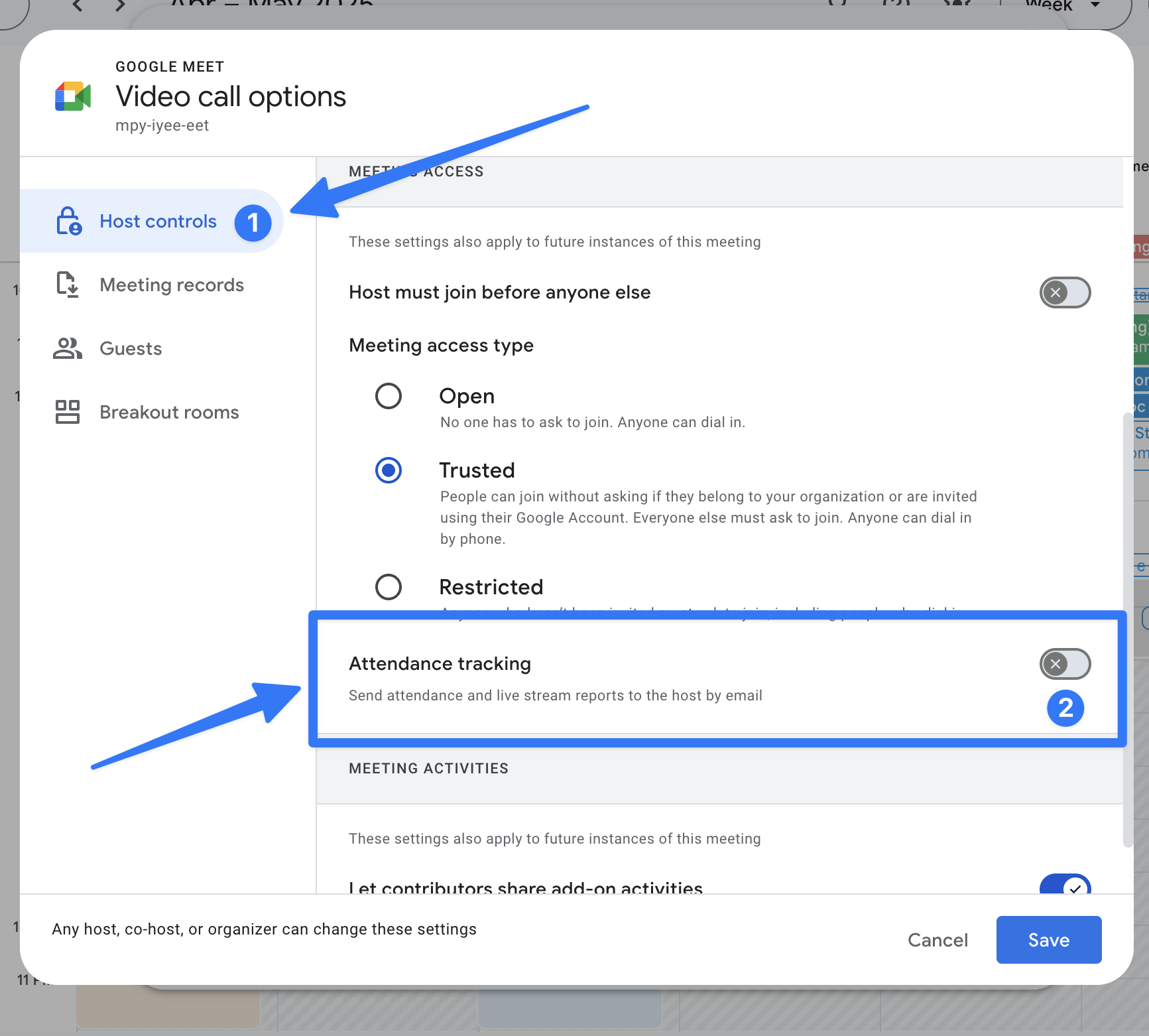
Set up attendance tracking directly from the calendar invite to get a report emailed to you when the meeting finishes.
Receiving your attendance report after the meeting
Whichever option you choose, you will receive an email after the meeting with the attendance report attached.
The attendance report is a Google Sheet with the following information:
- The first name, last name and email address of each participant that joins,
- How long they were in the meeting for, and what time they joined & exited,
- Reports on each breakout room in a separate tab in the spreadsheet (if you used breakout rooms)
For more information, you can read the Google documentation.
Unfortunately, the spreadsheet provided by Google is quite basic. For instance, it doesn't track whether someone left and then rejoined your meeting later.
For that, and other advanced features, you should use an extension like AttendList (next section).
2. Get an advanced attendance report with AttendList
AttendList is the best Google Meet attendance tracker I've found (I tested 8 extensions).
It includes advanced reporting features like tracking when someone leaves and later rejoins a meeting. And it's free.
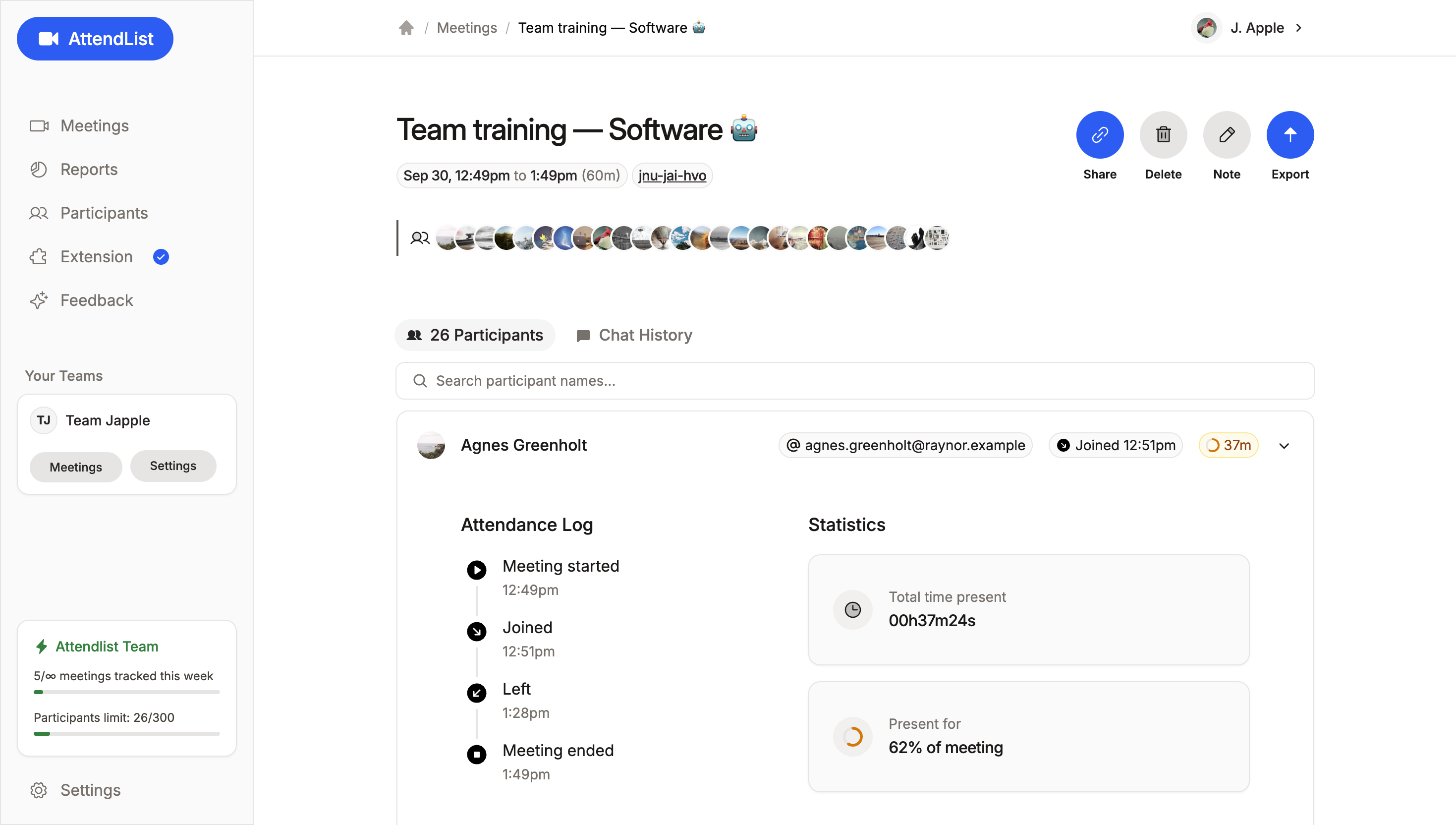
AttendList's Google Meet attendance report — you can see that 'Agnes Greenholt' joined the meeting at 12:51pm, then left at 1:28pm.
AttendList automatically takes attendance in Google Meet, and creates a detailed attendance report after the meeting — more detailed, even, than the native Google Meet report!
You can also export a spreadsheet of your attendance report (Excel & Google Sheets compatible).
I built AttendList to create the most detailed Google Meet attendance reports possible. Get started by installing our extension, or read on to learn more.
Get your free Google Meet attendance report with AttendList
It's easy to generate an attendance report with AttendList.
- Get Started — Start by signing in and installing the AttendList extension.
- Join any Google Meet meeting — AttendList starts tracking automatically. Even if you join partway through a meeting, AttendList tracks attendance back to the beginning.
- Get your detailed attendance report — After the meeting, explore your detailed attendance report. It shows all the meeting participants, plus when they joined, for how long, and if they left then rejoined later.
Conclusion
While the inbuilt attendance reporting in Google Meet are handy, it's limited to paid users, and basic.
To get a more detailed attendance report in Google Meet, try AttendList. You can read more about AttendList's features here.